| つづいて SSIS_LiveChat の主な機能を見ていきましょう。 |
| ■SSIS_LiveChat メイン画面 |
SSIS_LiveChat を起動すると下記画面が表示されます。
左側の窓にはご自身の映像が、右側の窓には講師の映像が表示されます。
※左側の窓にご自身を表示させるには、WEBカメラが必要です。 |
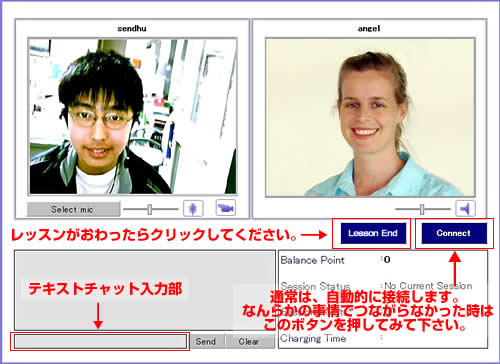
※上記の画像はWEB用に合成したものです。 |
| レッ
スンは基本的に、この画面での音声チャットとテキストチャットにより進められますが SSIS_LiveChat
は、会話だけでは理解できないところを補うための 「ホワイトボード」 「ファイル転送」 機能も備えています。以下、この
2つの機能についてご説明します。 |
 |
| ■ホワイトボード (White Board) |
| ペイントツールをもちいて、絵や図で講師とコミュニケーションできます。また、デスクトップに表示されている画像やテキストなどを貼り付けることもできます。 |
下記画面は、ホワイトボードにテキストを入力したり、ペイントツールを使用して絵や文字を描いたりしている画面です。入力内容は、即座に、講師側のホワイトボードに反映されます。ペンタブレットを利用すると、キレイに絵や文字を描くことが出来ます。]
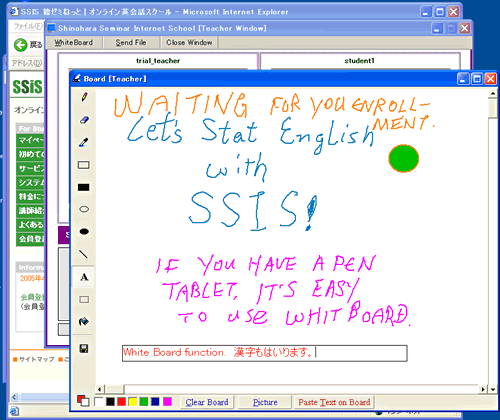 |
[ホワイトボードにデスクトップの一部を貼り付けた画面です。この内容も、即座に、講師側のホワイトボードに反映されます]
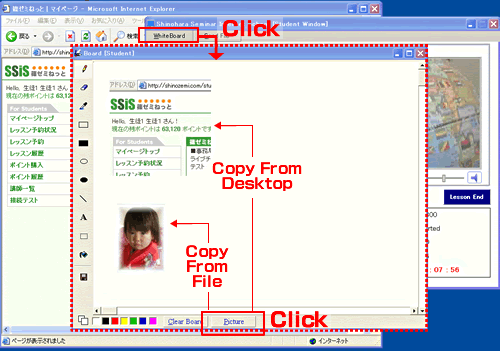 |
・Picture
ボタンの 'Copy From Desktop'
をクリックすると、領域選択画面に移行します。切り取りたい範囲をマウスでドラッグして指定してください。ホワイトボードの画面に戻りますので、貼り付け
たい位置でクリックすれば、その場所に切り取った画像が貼り付けられます。
・Picture ボタンの 'Copy From File'
をクリックすると、ファイル選択画面に移行します。貼り付けたい画像ファイルを選択してください。ホワイトボードの画面に戻りますので、貼り付けたい位置
でクリックすれば、その場所に選択した画像が貼り付けられます。 |
 |
| ■ファイル転送 (Send File) |
| あなたと講師の間でファイルの送受信を行います。講師からレッスンの教材を受信することはもちろんのこと、あなたから講師へ、あなたの PC に保存されているファイルを送信することもできます。 |
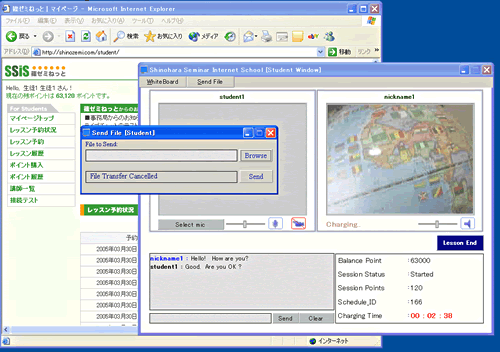 |
| ・Browse をクリックして転送したいファイルを選択したあと Send をクリックすれば、そのファイルが講師に転送されます。 |
 |
| 以上が SSIS_LiveChat の主な機能です。SSIS_LiveChat を活用して、有意義な学習を行ってください。 |